【PHP】開発環境構築 XAMPPインストール(Windows)
スポンサーリンク
PHPでWebアプリケーションを作りたいと思ったので、開発環境を構築していきます。
人気のPHP開発環境である「XAMPP(ザンプ)」を使用します。
XAMPPダウンロード
まずは公式サイトからダウンロードしてきます。
トップページにこんな感じで表示されているので、わかりやすいと思います。
今回はちょっと別バージョンを使いたかったので「その他のバージョンについてはこちらをクリックしてください」からダウンロードしました。

※32bit版と書かれているかもしれませんが64bitのPCでも動作します。
XAMPPインストール
ダウンロードしたらexeファイルをダブルクリックします。
PCのセキュリティソフトが動いていると以下の画面が表示されますが、「Yes」をクリックします。

こんな画面が表示されました。
UAC(ユーザアカウントコントロール機能)が動作しています。許可するか設定を変更してください。のようなことを言われていますが「OK」をクリックします。
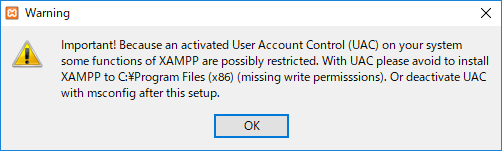
セットアップを始めます。
「Next」をクリックします。

ここでインストールするコンポーネントを選択します。
使わないコンポーネントのチェックは外しましょう。
よく分からない場合はそのままでもOKです。
「Next」をクリックします。
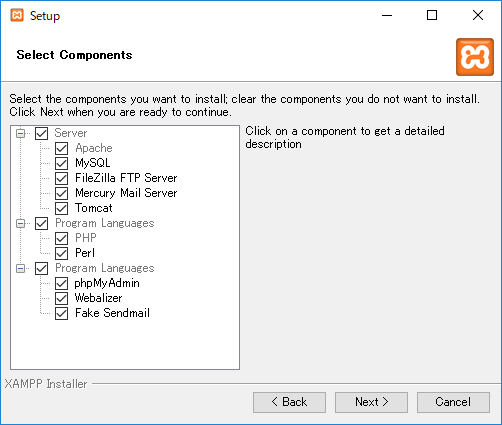
インストール先を選択します。
「Next」をクリックします。
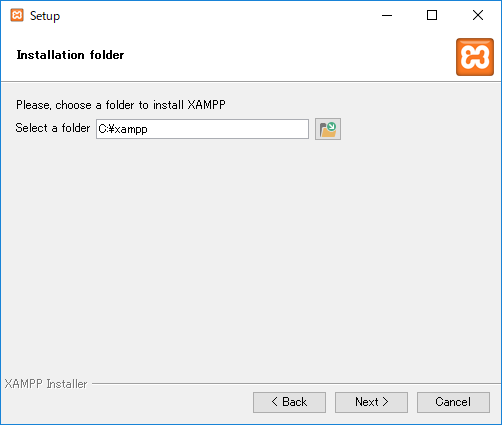
Bitnamiの説明です。
紹介をもっとみるのチェックボックスを外して「Next」をクリックします。
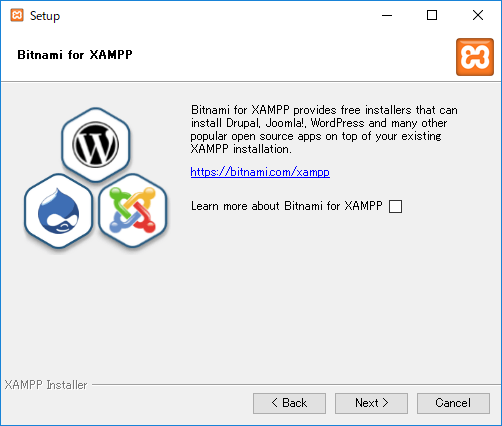
インストールを開始します。
「Next」をクリックします。
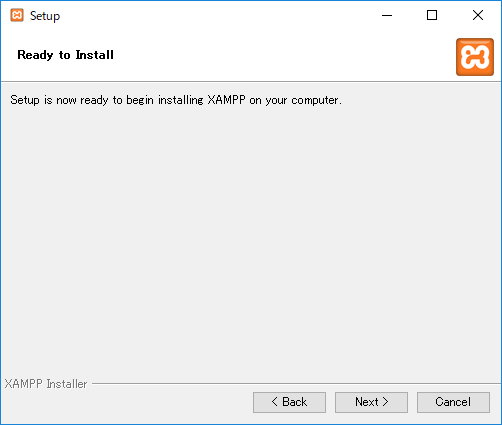
待機します。
5分くらいで終わります。
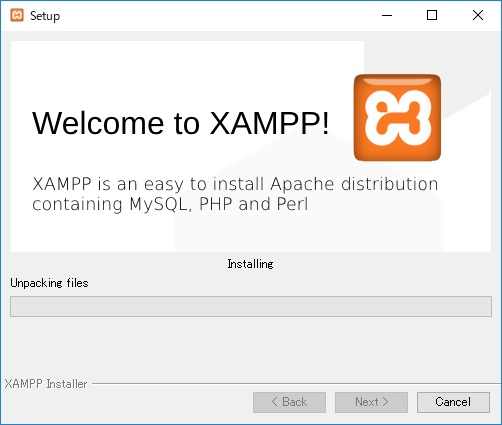
完了しました。
以下のチェックを付けているとすぐに起動します。
「Finish」をクリックして終了します。
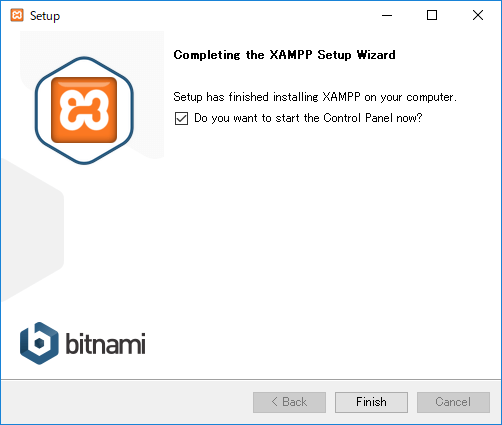
XAMMP起動
言語設定選択画面です。
アメリカを選択して「Save」をクリックします。

コントロールパネルです。
とりあえず、「Apache」と「MySQL」の「Start」ボタンをクリックして、正常に起動できること(文字の背景が緑色になる)を確認して、Apacheの「Admin」ボタンをクリックして、以下のページが表示できればインストール完了です。
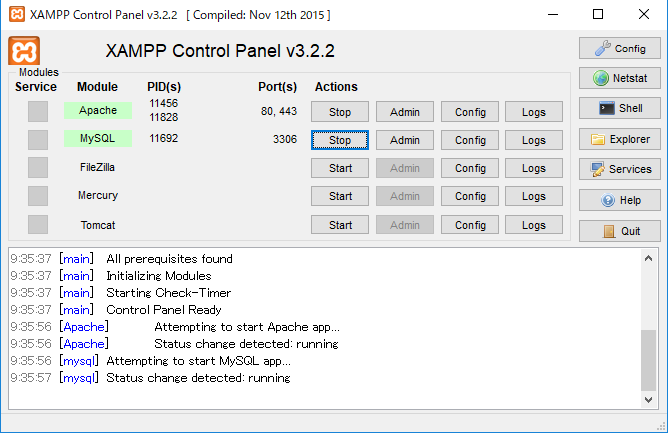
Welcome to XAMPPのページ

これで開発環境のApache、MariaDB、PHPの環境が構築されました。
以上です。