【Unity】基本的なウインドウを見ていく
スポンサーリンク
実際にゲームを作る前に、基本的なウインドウを見ていきたいと思います。
①プロジェクトウインドウ
主にシーン、スクリプト、画像や3Dモデル、音楽などを管理するところです。

②ヒエラルキーウインドウ
ゲームオブジェクトを管理します。
例えば、Createメニューから「3D Object>Cube」を選択すると四角形のオブジェクトを作成できます。
また、Createメニューから「Create Empty」を選択するとGameObjectという名前の空オブジェクトが出来ます。それをリネームしたりしてその中に新しいオブジェクトを作成すると子オブジェクトとして扱えます。(フォルダのような使い方ができます)
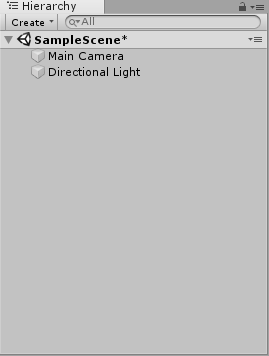
③シーンビュー
キャラクター、ライト、カメラなどのゲームオブジェクトを配置/編集/確認するところです。
次に説明する各種ツールで操作できます。
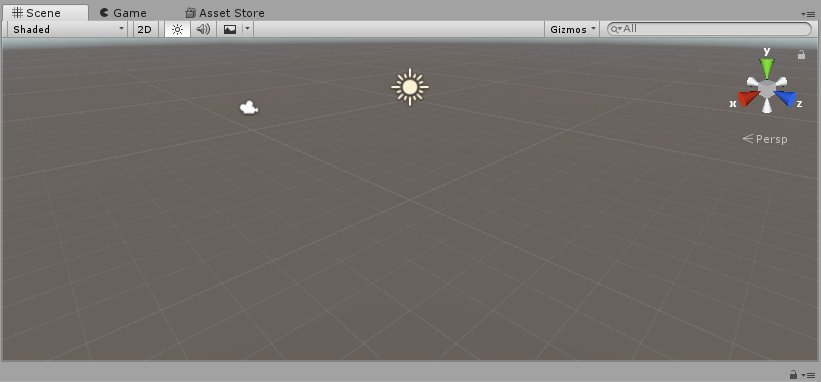
各種ツール

>ハンドツール(ショートカットキー:Q)
・マウスをクリックしてドラッグで移動できます。
・Altキーを押したまま、マウスをクリックしてドラッグすると回転できます。
・Altキーを押したまま、マウスホイールでカーソル部分をズームできます。

>移動ツール(ショートカットキー:W)
・ゲームオブジェクトを移動できます。

>回転ツール(ショートカットキー:E)
・ゲームオブジェクトを回転できます。

>拡大縮小ツール(ショートカットキー:R)
・ゲームオブジェクトを拡大縮小できます。

>四角形変換ツール(ショートカットキー:T)
・ゲームオブジェクトの移動、回転、拡大縮小ができます。
※Z軸は変更できません。主に2Dゲームで使うみたいです。

>変換ツール(ショートカットキー:Y)
・ゲームオブジェクトの移動、回転、拡大縮小ができます。
④ゲームビュー
ゲーム内のカメラから見た画面を表示します。
(実際のゲームプレイ画面になります)
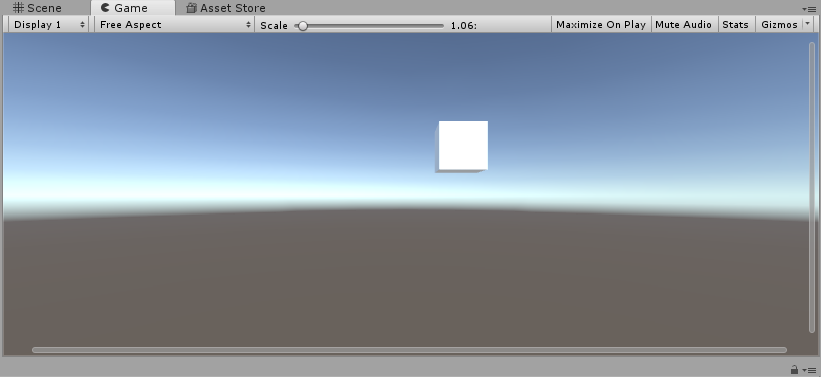
⑤インスペクターウインドウ
ゲームオブジェクトのサイズ、位置、メッシュなどを管理するプロパティウインドウです。

色々と調べていくなかで出てきた言葉をメモ:
・ギズモとは、ゲームオブジェクトを選択したときに表示されるカラフルな線のこと。
・アセットとは、画像や3Dモデル、音楽、効果音などの素材のこと。
・マテリアルとは、ゲームオブジェクトの表面の模様や、色、光などの情報を保持しているもの。
まだまだ理解できていない部分がありますが、続きは次回にします。