Unityのアカウントを作成する
スポンサーリンク
今回はUnityのアカウント作成について書いていきます。
Unityを使用するにはアカウント作成が必要です。
まずは前回のUnityインストール後に、以下のようなアイコンがデスクトップにできていると思います。
そちらをダブルクリックしてUnityを起動します。
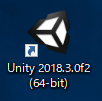
サインイン画面が表示されます。
アカウントを持っていない場合は「create one」をクリックしてアカウントを作成しましょう。
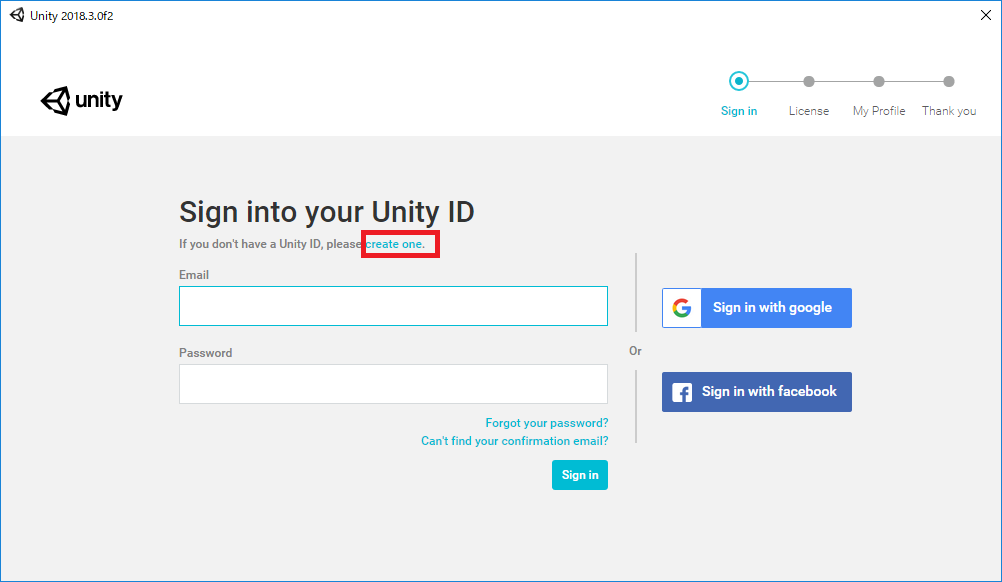
アカウントの作成
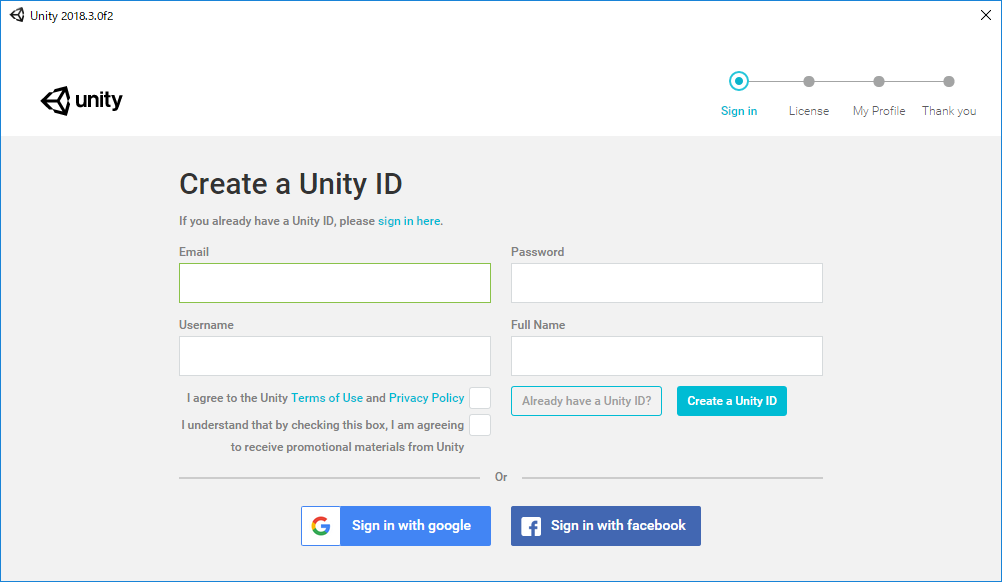
①アカウント(Unity ID)作成画面が表示されたら、以下の情報を入力します。
・Email:メールアドレス
・Password:Unityサインイン用のパスワード
・Username:ユーザネーム(既に使われている名前はダメみたいです)
・Full Name:フルネーム
②「I agree to the Unity Terms of Use and Privacy Policy」(規約に同意)にチェックを付けます。
その下のチェックは「資料とかメールで受け取ります」みたいな感じだと思うので、チェックは不要だと思います。
③「Create a Unity ID」をクリックします。
メールを確認してくださいという画面が表示されます。
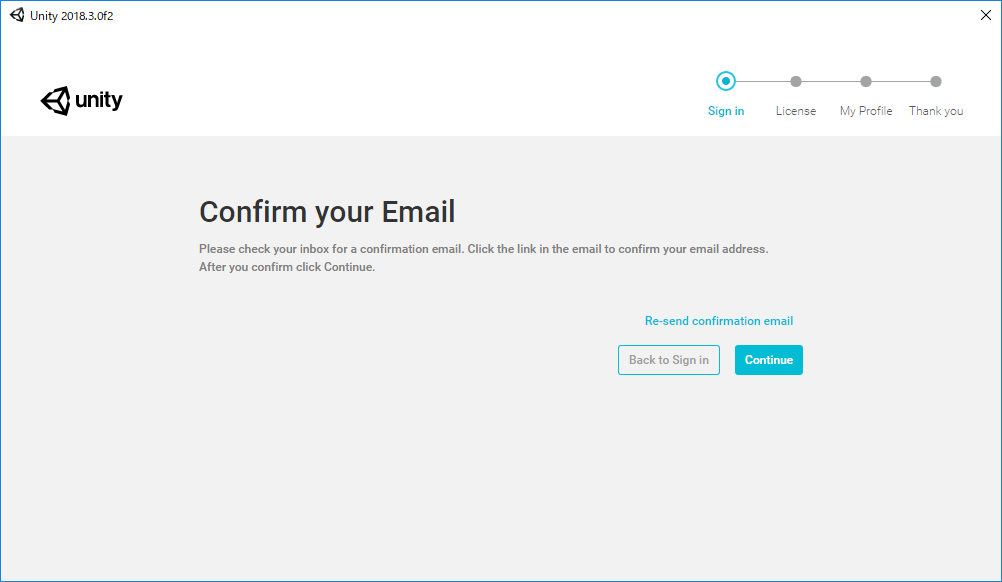
④受信したメールの「Link to confirm email」のリンクをクリックして、登録を完了させます。
その後、③の画面の「Back to Sign in」をクリックしてサインイン画面に戻ります。
⑤サインイン画面で、先ほど登録したメールアドレスと、パスワードを入力してサインインします。
⑥ライセンス管理画面で「Unity Personal」を選択して、「Next」をクリックします。
※無料版を使う場合です。
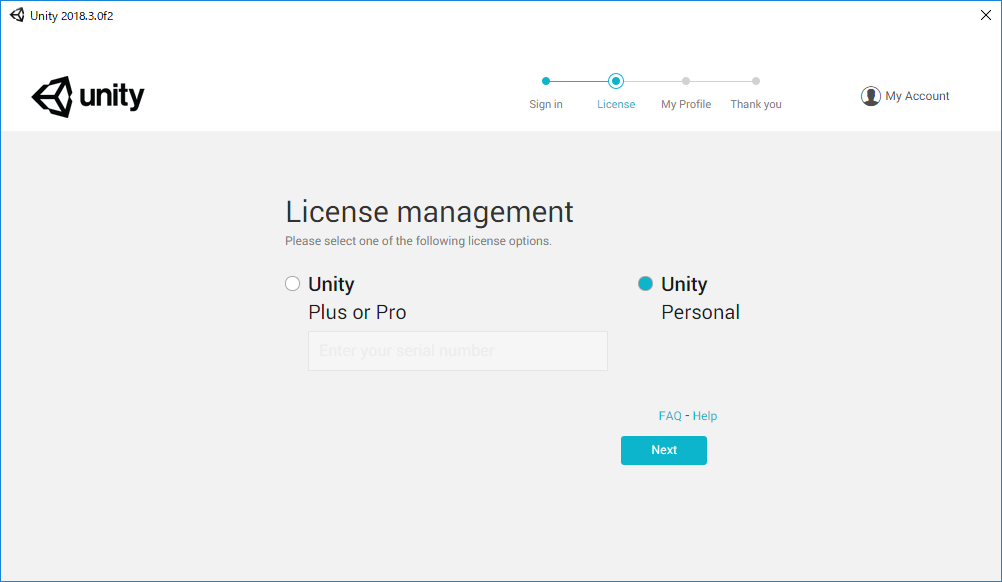
⑦ライセンス契約画面で、以下のように選択します。
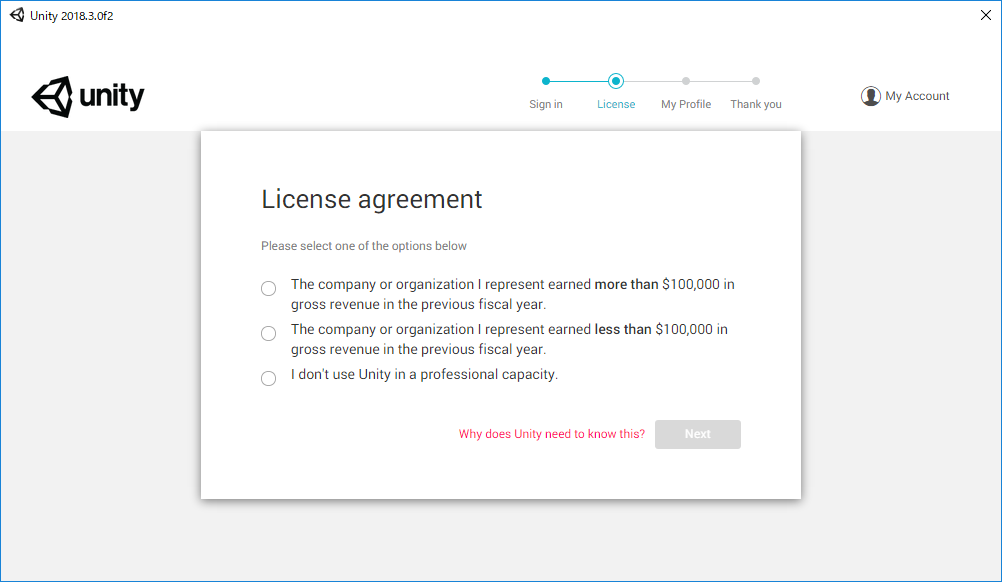
「10万ドル以上稼いでいる会社や組織」なら1つ目を選択。
「10万ドル未満稼いでいる会社や組織」なら2つ目を選択。
「個人で趣味で使う」なら3つ目を選択。
なので、私は3つ目を選択しました。
選択したら「Next」をクリックします。
⑧調査(アンケート)画面が表示されます。
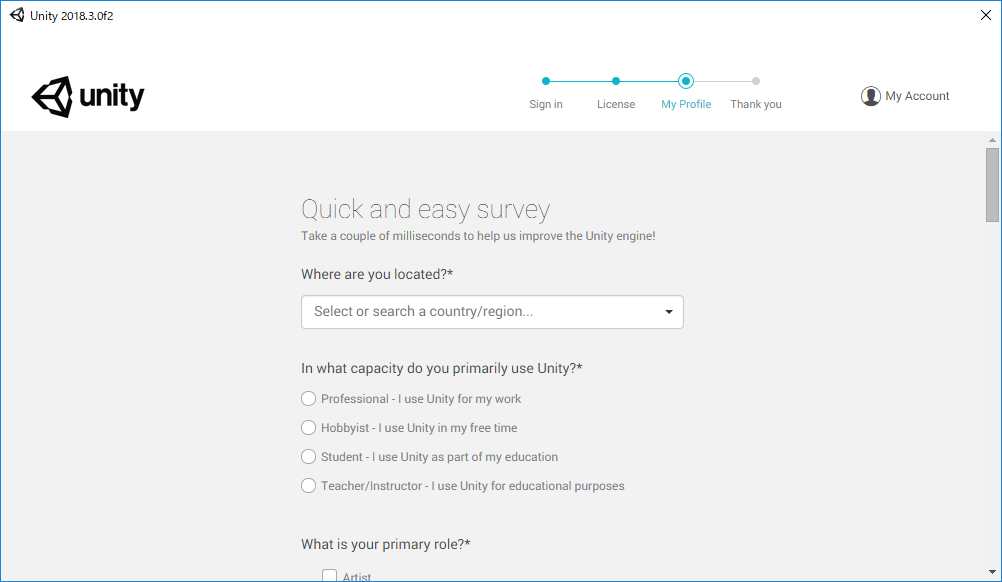
適当に選択すれば良いと思いますが、簡単に項目の説明だけします。
Where are you located?
→国を選択します。(Japanとか)
In what capacity do you primarily use Unity?
→どんな用途で使うか選択します。(趣味だからHobbyistを選択)
What is your primary role?
→職業を選択します。(一応Programmer)
How would you rate your Unity skills?
→Unityのスキルレベルを選択します。(初心者だからBeginner)
Platforms of interest
→興味のあるプラットフォームを選択します。(iOSですかね)
What type of project do you primarily plan to develop with Unity?
→どんなプロジェクトを作成する予定かを選択します。(とりあえずGames)
「OK」をクリックします。
⑨これでアカウント登録が完了しました。
あとは「Start Using Unity」をクリックして、Unityを始めます。
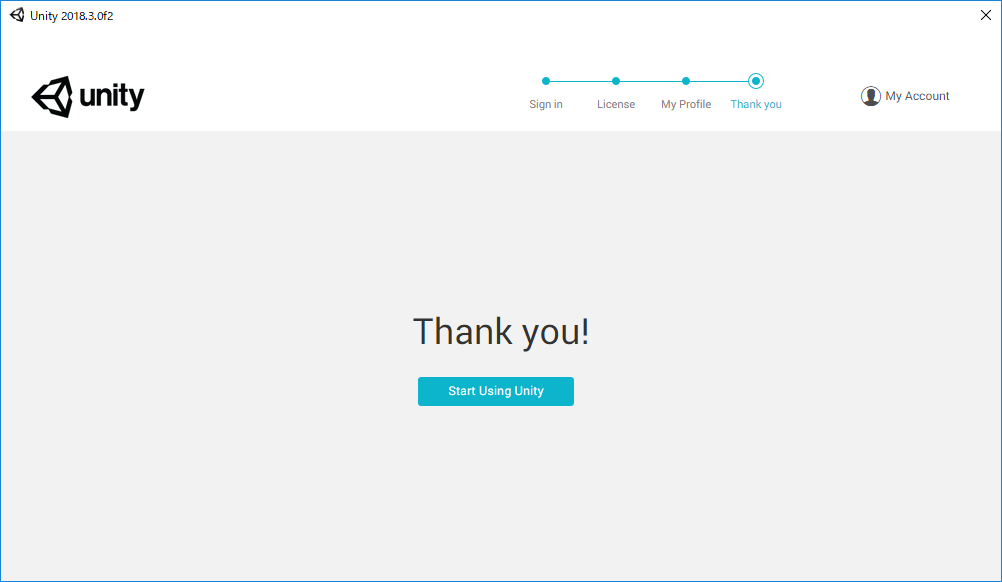
続きは次回にします。